Come stampare in wi-fi con lo smartphone?
Molto spesso capita che dobbiamo stampare qualcosa dal cellulare e l’unica stampante che abbiamo in casa non supporta la tecnologia wi-fi. Quindi siamo costretti a inviare tutto al pc (ad esempio con una email) e dal pc stampare quello che ci serve. E se oggi vi dicessi che quei tempi sono finiti? Ossia che potrete stampare su qualsiasi stampante da qualsiasi smartphone senza passare per pc? Se siete interessati, proseguite con la lettura di questo articolo.
Per applicare il tutorial di oggi e stampare in wi-fi con lo smartphone bisogna avere 5 requisiti:
– Uno smartphone Android o un iPhone (oppure un tablet Android o un iPad).
– Un Computer acceso e funzionante.
– Una stampante
– Una rete wifi a cui sono connessi il dispositivo e il pc.
– Un cervello acceso che sappia come si usa un cellulare e sappia accendere il pc.
Non ci serve altro, quindi iniziamo!
Tutorial N. 1 [per Android e Apple] – Google Cloud Print
Come sempre quelli di Big G ne pensano una più del diavolo e quindi hanno inventato google cloud print. Tramite questo servizio potrete mandare in stampa (a patto che il pc sia acceso) qualsiasi documento da qualsiasi pc, smartphone o tablet (di qualsiasi sistema operativo) da qualsiasi luogo (quindi sia che siete in casa o in giro). Per farlo dovrete andare al seguente link, dove selezionerete la tipologia della vostra stampante e la connetterete così al vostro account google. Fatto questo basta installare, sul proprio dispositivo una delle seguenti app. Per Android sono tutte o quasi free… mentre per Apple il tutto è a pagamento.
QUINDI???? O spendete qualche euro oppure seguite la lettura del
Tutorial N. 2 [solo per Apple] – Sblocchiamo l’Air print di Apple
Prerequisito necessario è avere iTunes installato sul pc.
Come primo passaggio, installiamo il Servizio di stampa Bonjour che trovate qui. A questo punto riavviamo il pc.
Scarichiamo e installiamo il software di sblocco
Clicchiamo sul pulsante verde “Activate AirPrint”: se apparirà una schermata nera, non preoccupatevi ė tutto normale.
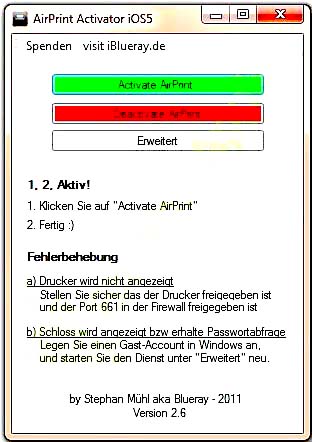 Dopo pochi secondi vi apparirà un messaggio, premete “OK”.
Dopo pochi secondi vi apparirà un messaggio, premete “OK”.
Ora chiudete il programma, andate in “Pannello di Controllo” e aprite la scheda “Dispositivi e Stampanti“.
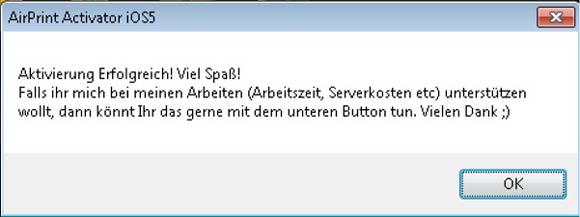 Clicchiamo con il tasto destro sul nome della stampante che vogliamo usare e premiamo su “Proprietà Stampante“.
Clicchiamo con il tasto destro sul nome della stampante che vogliamo usare e premiamo su “Proprietà Stampante“.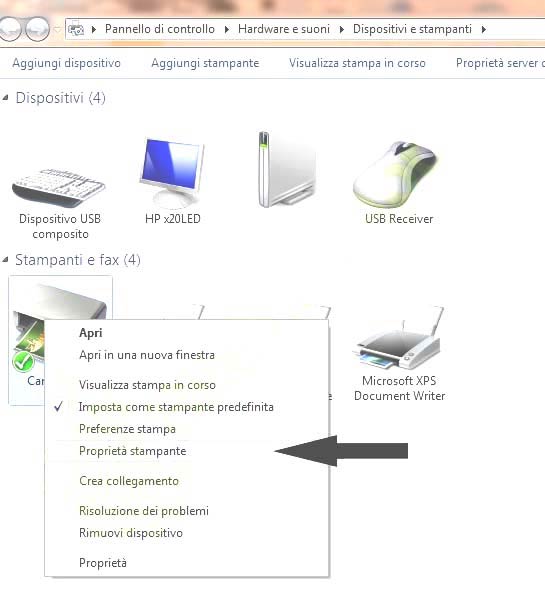 Nella finestra appena aperta, andiamo a selezionare il tab “Condivisione“.
Nella finestra appena aperta, andiamo a selezionare il tab “Condivisione“.
Mettiamo la spunta su “Condividi la stampante”, come mostrato nella figura sottostante.
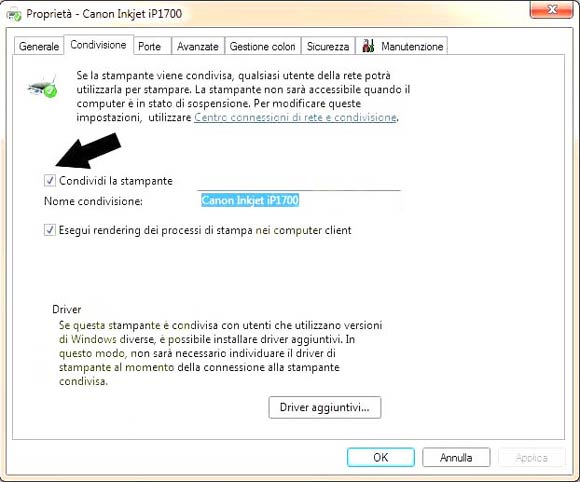 Ora dobbiamo verificare che il Firewall di Windows (o un altro firewall eventualmente installato) non blocchi l’accesso al servizio.
Ora dobbiamo verificare che il Firewall di Windows (o un altro firewall eventualmente installato) non blocchi l’accesso al servizio.
Andiamo su “Pannello di Controllo”, “Windows Firewall” e clicchiamo nel menù a sinistra su “Consenti programmi e funzionalità con Windows Firewall“.
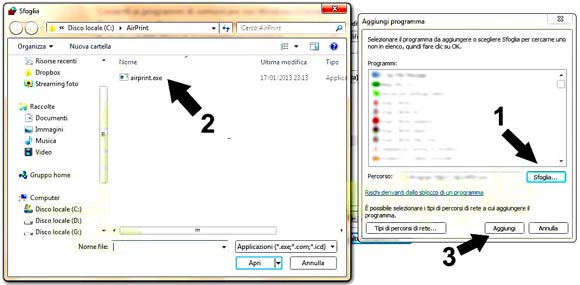 Clicchiamo su “Consenti un altro programma“. Nella finestra che si aprirà clicchiamo su “sfoglia” (Es. 1) ed apriamo il seguente percorso “C:Airprint“, selezioniamo il file “AirPrint.exe” (Es. 2) e premiamo su “aggiungi” (Es. 3). Se avete eseguito tutti i passaggi correttamente dovreste avere questo risultato:
Clicchiamo su “Consenti un altro programma“. Nella finestra che si aprirà clicchiamo su “sfoglia” (Es. 1) ed apriamo il seguente percorso “C:Airprint“, selezioniamo il file “AirPrint.exe” (Es. 2) e premiamo su “aggiungi” (Es. 3). Se avete eseguito tutti i passaggi correttamente dovreste avere questo risultato:
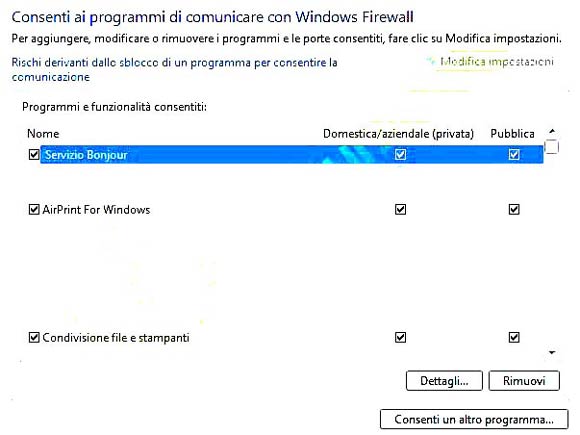
Ora andremo a vedere come abilitare l’utente “Guest” di Windows (ci servirà piu avanti per effettuare il login alla stampante).
Apriamo il “Pannello di Controllo” e clicchiamo su “Account Utente“.
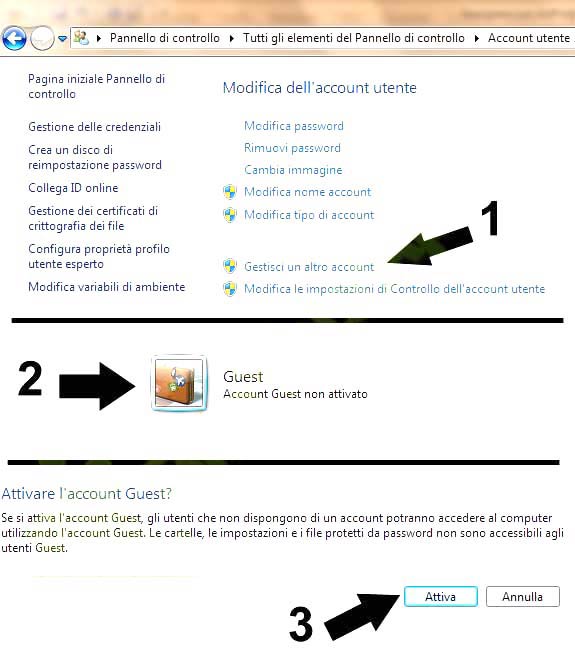 Clicchiamo su “Gestisci un altro account” (Es.1) e vedremo un account chiamato “Guest” con scritto sotto “Account Guest non attivato“.
Clicchiamo su “Gestisci un altro account” (Es.1) e vedremo un account chiamato “Guest” con scritto sotto “Account Guest non attivato“.
Clicchiamo sull’utente “Guest” (Es.2) e premiamo su “Attiva” (Es.3).
Ora il più ė fatto, adesso vediamo come risolvere un fastidioso problema che avremo in seguito all’attivazione dell’account Guest, ovvero la doppia schermata di login all’avvio del pc.
Per risolvere questo problema andremo a effettuare delle modifiche nel registro di sistema, vediamo quali:
Apriamo il registro di sistema premendo su “Start” e digitando “regedit” nella barra di ricerca.
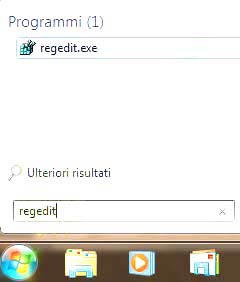
Cerchiamo questa chiave di registro: HKEY_LOCAL_MACHINESOFTWAREMicrosoftWindows NTCurrentVersionWinlogon
Clicchiamo con il tasto destro sulla chiave “Winlogon” e selezioniamo “Nuovo“, “Chiave” e la rinominiamo in “SpecialAccounts“
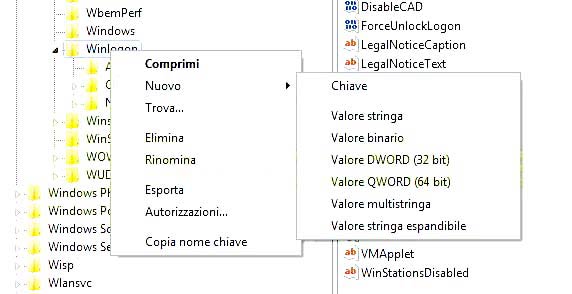
Ora clicchiamo sempre con il tasto destro sulla chiave appena creata “SpecialAccounts” e selezioniamo “Nuovo“, “Chiave” questa volta rinominandola in “UserList“
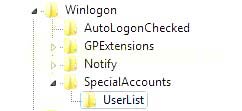 Selezioniamo la chiave “UserList“, clicchiamo con il tasto destro nella finestra bianca sulla destra, selezionando “Nuovo“, “Valore DWORD (32 bit)“. Verrà creata una voce che andremo a rinominare in “Guest“, come valore lasciatelo di default.
Selezioniamo la chiave “UserList“, clicchiamo con il tasto destro nella finestra bianca sulla destra, selezionando “Nuovo“, “Valore DWORD (32 bit)“. Verrà creata una voce che andremo a rinominare in “Guest“, come valore lasciatelo di default.
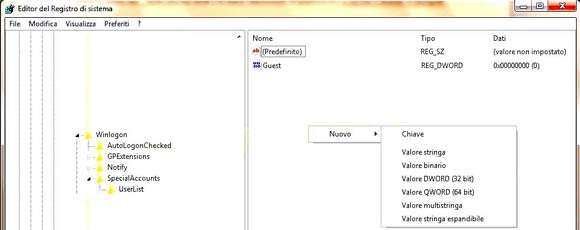 Oramai non ci resta che provare se il tutto funziona correttamente!
Oramai non ci resta che provare se il tutto funziona correttamente!
Prove finali di Stampa
Proviamo finalmente a stampare in wi-fi con lo smartphone un documento!
Apriamo una qualsiasi applicazione compatibile con AirPrint (ad esempio Note o Immagini), premiamo sul tasto in basso con la freccia e selezioniamo “Stampa“.
Dopo aver selezionato la stampante comparirà una finestra di popup in cui dovremo effettuare il login. Inseriamo come nome utente “guest” e premiamo “ok“.
P.S. : Dalle mie prove ho visto che bisogna avviare il riconoscimento della stampante più di una volta prima che la veda.
P.P..S2: Inserite il programma di Airprint nella cartella di esecuzione automatica, così da farlo avviare ad ogni avvio del pc ed averlo subito funzionante all’occorrenza.
Ed ecco come stampare in wi-fi con lo smartphone!
